Overview
Version
| FineBI Version | Functional Change |
|---|---|
6.0 | / |
Application Scenario
This document introduces how to connect to the Derby data source.
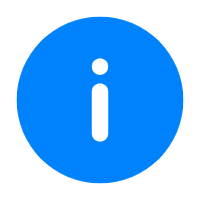 Note:
Note:Preparation
Enabling Remote Services
Skip this step during local use (namely, FineBI and the database on the same machine).
For non-local use, you need to use the command to start the database network service on the server where the database is located. The following lists the IP address of the server where the database is located:
NetworkServerControl start -h 192.168.5.143 -p 1527.
Version/Driver
Download the driver package and upload it to FineBI. For details, see section "Uploading the Database Driver" in Driver Management.
| Supported Database Version | Driver Package |
|---|---|
V 10.10.1.1 |
Connection Information Collection
Before connecting the database, you need to collect the following information:
IP address and port number of the server where the database is located
Database name
Username and password of the database
Schema of the database to be connected
Connection Procedure
1. Log in to FineBI as the admin, choose System Management > Data Connection > Data Connection Management, and click New Data Connection, as shown in the following figure.
 Note:
Note:
2. Find the Derby icon, as shown in the following figure.

3. Select Custom from the Driver drop-down list, select the driver uploaded in section "Version/Driver", and enter the connection information collected in section "Connection Information Collection."
Schema is available after the database is connected by clicking Click to Connect Database, as shown in the following figure.

4. Click Test Connection. If the connection is successful, click Save, as shown in the following figure.

Adding Database Tables to FineBI
Two methods are available to add tables to FineBI from the DERBY database.









