Overview
Version
| FineBI Version | App Encapsulation Plugin Version | HTML5 Mobile Display Plugin Version | Functional Change |
|---|---|---|---|
6.0 | V1.0 | V11.0.85 | |
6.0 | V1.3 | V11.0.86 | 1. Supported App Encapsulation on PC. 2. Allowed you to customize the selected style and default style for icons. |
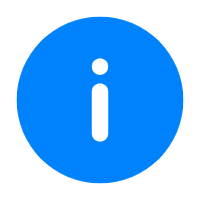 Note:
Note:Application Scenario
In daily system management, you often need to categorize and combine templates of the same business or the same scenario.
However, traditional list-style directories occupy a lot of space. In addition, pagination/hierarchical designs are needed when templates have deep hierarchies, forcing you to scroll back and forth to find the required dashboards.
In this case, to facilitate the daily dashboard viewing, FanRuan has launched the App Encapsulation function, which allows you to customize combinations and integrate dashboards with navigation modes through different structures. In this way, apps can have product forms, facilitating subsequent app reuse, implementation, promotion, and evaluation for the app market ecology construction.
App Encapsulation is supported on both PC and mobile terminals, with mobile terminals only supporting the HTML5 terminal.
Three navigation styles are supported on PC, namely Top Navigation, Side Navigation, and Hybrid Navigation. The following figures show the corresponding effects respectively.
Top Tab Style

Side Navigation

Hybrid Navigation

The mobile platform features Level-1 Navigation and Level-2 Navigation. Level-1 Navigation supports Bottom Tab Style and Top Tab Style. Level-2 Navigation supports Popup Style and Top Tab Style. The following figures show the effects of Top Tab Style and Bottom Tab Style.
Top Tab Style

Bottom Tab Style

Plugin Introduction
Plugin Installation
You can obtain the plugin at https://community.finereport.com/plugin/?id=103.
For details about how to install the plugin, see Plugin Management.
Plugin Introduction
1. Entry
After installing the plugin, choose System Management > App Encapsulation, as shown in the following figure.
| Serial Number | Description |
|---|---|
A | Allows you to click Add App to enter the New APP page. |
B | Allows you to filter and display apps by selecting the terminal type: Unlimited, Desktop, or Mobile Terminal. |
C | Allows you to manage the added apps. You can view app information, edit/preview/rename/delete apps, and copy app links. |

2. APP Addition
Click Add App to go to the New APP page. You need to enter the app name and select the terminal used (Desktop or Mobile Terminal).

3. Content Configuration
The Edit App page consists of two tab pages: Content Configuration and App Configuration.
Content Configuration: Allows you to set the template content to be displayed for apps. You can add combinations as needed, add templates/hyperlinks in the combinations, and customize the names and icons of the templates/hyperlinks. After completion, you can view the effect in the right preview area, as shown in the following figure.
You can add pages and combinations on the left of Content Configuration, click a page/combination to set the icon and modify the name, and preview the effect on the right, as shown in the following figure.

| Setting Item | Description |
|---|---|
Add Page | Allows you to add templates and hyperlinks. Template Resource: Allows you to add template resources from Platform Directory, My Analysis, and Template Authentication Report. Multiple selections are supported.
Hyperlink: Allows you to add link resources by entering the page name and hyperlink.
|
Add Combination | A combination is equivalent to a folder, which allows you to add multiple pages within it. (Up to two levels of combinations can be added). |
All Pages | Displays the added pages and combinations, and allows you to add pages/combinations at specified levels, drag and move content to required locations, and delete content.
|
Content Configuration | Allows you to click a combination, hyperlink, or template to configure Name, Icon, and Template Resource/Hyperlink respectively as needed. 1. Combination
2. Hyperlink
3. Template
|
Preview | Allows you to view app effects. You can click to switch navigation pages. 1. Empty combinations are not displayed. Only a maximum of five level-1 directories can be displayed on the bottom tab bar. 2. Sample data is displayed on the preview page for demonstration only. |
4. APP Configuration
After content configuration, you can perform the app configuration.
PC
You can set App Name, Navigation Style, and Theme Color and preview the effect on the right, as shown in the following figure.

Mobile Terminal
You can configure level-1 and level-2 navigation styles separately, and configure the theme color. If you select Bottom Tab Style, a maximum of five first-level directories can be displayed, in which case navigation icons need to be configured.
You can preview the app effect on the right. If you select Popup Style, the corresponding level-2 navigation menu pops up when you click icons on the level-1 navigation bar, as shown in the following figure.

After completion, you can click Save to save the configurations.
5. APP Management
You can return to the App Encapsulation page to manage apps, as shown in the following figure.

6. APP Viewing
After modifying the link of the created app, you can mount the app to places such as platform directories, mobile apps integrated with FineBI, light apps, and data portals through the link.
You can click the Copy Link icon to copy the app link, and mount the app to the required location using the copied link.
Link format for apps on PC: http://Domain name:Port number/webroot/decision/app/package/?preview=false&appId=xxx
Link format for apps on mobile terminals: http://Domain name:Port number/webroot/decision/url/mobile/packagedApp/?appId=xxx

Permission Configuration
The super admin needs to assign the permission on app encapsulation to users so that they can edit apps.
At the same time, the super admin needs to assign the editing permission on specific directories to users so that they can add corresponding templates in apps.
Permission descriptions of different resource sources in apps:
Platform Directory: Only users with the viewing permission on platform directories can preview this node in apps.
My Analysis: If the dashboard template authentication is not enabled, all users can directly preview the node. If the dashboard template authentication is enabled, only authenticated users can preview the node.
Template Authentication Report (only available to the super admin): If the super admin enables Template Authentication and adds templates that require authentications in apps, only users who have passed the template authentication can preview this node.
Hyperlink: Users can add any hyperlinks. Whether the hyperlink can be previewed depends on the sequential permissions of the added link.
When an app is published to Directory: Whether you can access the app depends on your permission on the directory where the app is published, while whether you can preview each node within the app depends on your permissions on the resources.
When you preview an app through the mounting link: Whether you can preview each node within the app depends on your permissions on the resources.
Data permission: The data permissions on an app depend on the data permissions and data connection permissions required by the templates.










