Overview
Version
| FineBI Version | Functional Change |
|---|---|
| 6.0 | / |
Application Scenario
FineBI provides an Information Notification function, which allows you to timely grasp the dynamics of data updates and immediately be informed when data updates fail.
Function Description
The Information Notification function can notify you via SMS/platform messages/emails when data updates fail.
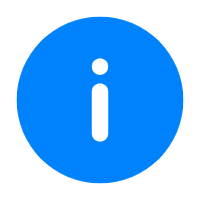 Note:
Note:To use the Information Notification function, ensure that only one FineBI project is launched on the server.
If multiple projects are launched, it will lead to WebSocket port conflicts, rendering the Information Notification function ineffective.
Prerequisite
SMS Reminder
 Note:
Note:If you select SMS Reminder as Notification Method, complete the steps in this section beforehand; otherwise, you can skip this section.
1. Setting a Sender for SMS
You must have a SMS sender, otherwise, SMS messages cannot be successfully sent. You can only bind one sender to each decision-making system, and the configuration only needs to be done once.
Log in to the decision-making system as the admin, choose System Management > System Setting > SMS, enable Use SMS Platform, and log in through a FanRuan passport account that has opened SMS service.
 Note:
Note:1. You need to enable the SMS service and top up the account balance for the bound FanRuan passport account, otherwise the SMS messages cannot be sent successfully.
2. After configuration, click Send Test SMS to check whether the mobile number is available.
2. Setting a Recipient for SMS
You must have a SMS recipient, otherwise, SMS messages cannot be sent to anyone.
Therefore, you have to bind the mobile number for the required recipient under User Management > All Users, otherwise, SMS messages cannot be sent successfully.
 Note:
Note:1. Mobile numbers in Mainland China, Taiwan (China), Hong Kong (China), Turkey, South Korea, Japan, Singapore, and Malaysia are supported.
2. For countries and regions such as Taiwan (China), South Korea, Japan, and Malaysia, you do not need to add the number 0 before the mobile number or after the area code.

Email Notification
 Note:
Note:1. Setting a Sender for Email
You must have an email sender, otherwise, emails cannot be successfully sent.
Log in to the decision-making system as the admin, choose System Management > System Setting > Mailbox, add a sender, and click OK, as shown in the following figure.
 Note:
Note:1. The configuration steps may vary depending on the mail server. For details, see Mailbox.
2. After configuration, click Send Test Mail to check whether the email is available.

2. Setting a Recipient for Email
You must have an email recipient, otherwise, emails cannot be sent to anyone.
Therefore, you have to bind the mailbox for the required recipient under User Management > All Users, otherwise, emails cannot be sent successfully.

Procedure
Enabling Failure Notification
Log in to the decision-making system as the admin, choose System Management > Intelligent O&M > Information Notification > Data Update, and enable Failure Notification, as shown in the following figure.
Update failures include: single table update failure, folder update failure, and global update failure.

Setting Notification Method
In case of update failures, notifications will be sent via three notification methods: SMS Reminder, Platform Message, and Email Notification.
You can select one or multiple notification methods as needed, as shown in the following figure.









